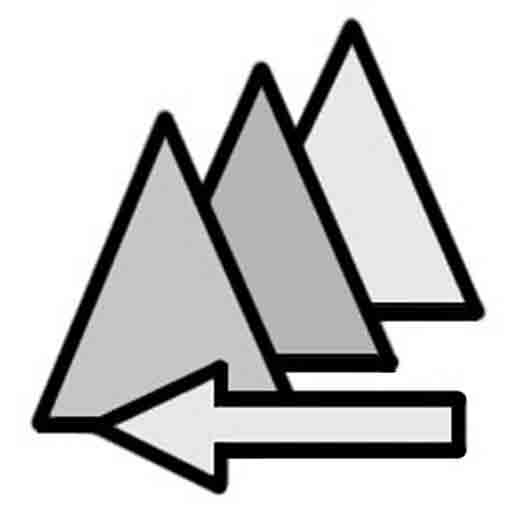WordPressのインストール方法。
自分でダウンロードしてやる方法だ。
プロバイダーやレンタルサーバーに
「WordPress自動インストール」
があるなら、
そちらのほうが簡単だが、
ここでは自分でやる。
WordPressインストール方法、
自分でやる方法について・・・
詳しい情報は
WordPressのHPに載っている。
https://ja.wordpress.org/support/
作業の概要は、
1WordPressをアップロードするサーバー要件の確認とデータベース設定
2WordPressをダウンロードと設定
3サーバーにアップロード
4各種設定
大雑把だが、
以上でWordPressが使えるようになるが、
その後の使い方がまたアレコレある。
WordPressインストール要件
WordPressをインストールする
サーバーの必要条件がある。
この条件はバージョンアップで変わることもあるようだ。
WordPressが使えるかどうか、
サーバー仕様をチェックする必要がある。
下記はうちで使っている
さくらのレンタルサーバーの例だ。
「PHPのバージョン確認」
WordPress推奨バージョンかチェックする。
コントロールパネル(サーバーコントロールパネル)>スクリプト設定>言語のバージョン設定(言語バージョン)を確認する。
「MySQLのバージョン確認」
Webサイト/データ>データベース>MySQLのバージョンを確認する。
「HTTPS対応か確認する」
WordPressダウンロード
WordPressのパッケージをダウンロードする。
パッケージには使用するデータ等々が入っている。
下記でダウンロードできた。
https://ja.wordpress.org/download/
データベース作成
WordPressで使用するデータベースを作成する。
データベースは、WordPressで作成するテキスト(文)やメディア(画像等)が保管場所だ。
コントロールパネル(サーバーコントロールパネル)>Webサイト/データ>データベース>新規追加(データベースを作成する)
データベースのバージョンに注意する。
データベース文字コードは、UTF-8(utf8mb4) にした。
wp-config.phpを設定する。(データベースの設定値を書き込む)
ダウンロードしたwordpressの
ファイル内にある
wp-config-sample.phpを書き換える。
wp-config-sample.phpをTeraPadで書き換える。
TerePadはダウンロードして使う。
Notepad,Wordpadはダメらしい。
解凍したフォルダ内にある
「wp-config-sample.php」を
「wp-config.php」にリネームする。
因みに書換えた後に
アップロードした。
TeraPadについて。
表示>オプション>文字コードは下記の設定にした。
初期文字コード UTF-8N
保存文字コード UTF-8N
初期改行コード CR+LF
保存改行コード 自動
wp-config.phpとして
文字コードUTN-8Nで保存する。
以下は参考例、
・データベース名を書き込む(書き換える)
define(‘DB_NAME’, ‘database_name_here’);
define(‘DB_NAME’, ‘datok_da2018’);
・データーベースユーザー名を書き込む
define(‘DB_USER’, ‘username_here’);
define(‘DB_USER’, ‘datn’);
・データベースパスワードを書き込む
define(‘DB_PASSWORD’, ‘password_here’);
define(‘DB_PASSWORD’, ‘wpon’);
・MySQL のホスト名(データベースサーバー)を書き込む
define(‘DB_HOST’, ‘localhost’);
define(‘DB_HOST’, ‘mysql67.db.sak.ne.jp’);
・そのまま変更しない
データベースのテーブルを作成する際のデータベースの文字セット
define(‘DB_CHARSET’, ‘utf8’);
・そのまま変更しない
データベースの照合順序 (ほとんどの場合変更する必要はありません)
define(‘DB_COLLATE’, ”);
・認証用ユニークキーを書き換える。
https://api.wordpress.org/secret-key/1.1/salt/
↑
ここにアクセスする>自動的に表示される>コピーして下記を書き換えた。define(‘AUTH_KEY’, ‘put your unique phrase here’);
define(‘SECURE_AUTH_KEY’, ‘put your unique phrase here’);
define(‘LOGGED_IN_KEY’, ‘put your unique phrase here’);
define(‘NONCE_KEY’, ‘put your unique phrase here’);
define(‘AUTH_SALT’, ‘put your unique phrase here’);
define(‘SECURE_AUTH_SALT’, ‘put your unique phrase here’);
define(‘LOGGED_IN_SALT’, ‘put your unique phrase here’);
define(‘NONCE_SALT’, ‘put your unique phrase here’);
↑
これを
これに書き換えた。
↓
define(‘AUTH_KEY’, ‘g6jP$L3~liQ|Gr・・・・・・・・・・・・・・・・・・’);
define(‘SECURE_AUTH_KEY’, ‘6&p~y_Jiz-QPvUU・・・・・・・・・・・・・・・・・・’);
define(‘LOGGED_IN_KEY’, ‘9_Ml*j|2{xcy-Wp・・・・・・・・・・・・・・・・・・’);
define(‘NONCE_KEY’, ‘Jw#z|)r]{|bh/uq・・・・・・・・・・・・・・・・・・’);
define(‘AUTH_SALT’, ‘A={qfU0=GwSt(VI)・・・・・・・・・・・・・・・・・・’);
define(‘SECURE_AUTH_SALT’, ‘yu}0ijmcP|%n79|・・・・・・・・・・・・・・・・・・’);
define(‘LOGGED_IN_SALT’, ‘%M~{W/)mZZ!MjvV・・・・・・・・・・・・・・・・・・’);
define(‘NONCE_SALT’, ‘jnXtQJp_KPo++j,・・・・・・・・・・・・・・・・・・’);
・データベーステーブルの接頭辞を変更する。
$table_prefix = ‘wp_’;
「wp_」のままではセキュリティ上の問題があるらしいので書き換えた。
[wpdl_]に書き換えた。
頭の「wp」はそのまま残さなくてはいけないようだ。
末尾の「_」は残さなくてはいけない。←間違っているかも知れないが、以前やったときにはwpを残さないと誤動作してしまった。
WordPressのパーミッション設定
アップロード後、
WordPressのファイルに関する
パーミッションのセキュリティ設定だ。
WordPressの
パーミッション設定について、
詳しい説明は下記にある。
https://ja.wordpress.org/support/article/changing-file-permissions/
パーミッション設定は状況に応じて変わるようだ。
【.htaccess】
「604」または「606」
パーマリンクの設定が出来るようにするには「606」
wp-config.phpに直接アクセスできないようにするために、
.htaccessに以下を記述しておくと、より安全だ。
<files wp-config.php>
order allow,deny
deny from all
</files>
【wp-config.php】
「400」または「600」
サーバーにより400で設定できない場合は600。
【その他ディレクトリ】
「705」
「themes」や「uploads」は優先的に「705」にする。
サーバによっては 「uploads」などを707に設定する必要がある。
【その他のファイル】
「604」
【パーミッション変更後に行うべきテスト】
サーバーにより、パーミッション変更で不具合が出る場合がある。
変更後、下記の動作確認をしておく。
WordPress 管理画面へのログイン
記事の投稿及び画像のアップロード
プラグインの追加と削除
テーマの変更
【WordPressをインストールするフォルダのパーミッション】
サーバーによりけり、説明を読むこと。SSLは必須。
「755」か「705」
以下は、パーミッションの過去情報なので参考程度。
パーミッションは状況に応じての設定らしく、
下記は以前行ったときの参考程度の一例だ。
その後、状況が変わっているので参考程度。
WordPressのファイルを
アップロードする際に、
FFFTPを使うと自動的に
パーミッション設定できるので、
その方法についての参考例だ。
FFFTPについては
サポート終了しており
セキュリティの確認が必要らしく、
その点は省略するが、
今回使ってみたが不調だった。
というわけで、
WinSCPを使って
手作業で地道にやるしかないようだ。
というわけで、
・FFFTP 64ビットを使った。
・PHPファイルは、パーミッション700にした。
これはある説明を読んで、
なるほどと思いそれに従ったのだ。
アップロードの際に、
PHPファイルの
パーミッション(属性)を全て700にする。
・FFFTPの場合、
設定するとアップロード時に、
PHPファイルをまとめて
パーミッション700にできる。
・FFFTPの設定
PHPファイルを
パーミッション700にするために。
FFFTP>オプション>環境設定>転送3>アップロードするファイルの属性(P)
ファイル名:*php、属性:700
チェックしない→□アップロード時に作成するフォルダの属性を指定する(F)
そのまま→属性777
・FFFTPはPASVモードを使う。
チェックする→□PASVモードを使う
・フォルダを作り、そこにアップロードした。
・アップロードは小出しに行った。
タイムアウト防止の為だ。
・FFFTPが動かない場合は、
セキュリティソフトの検知システムIDSを低に下げる。