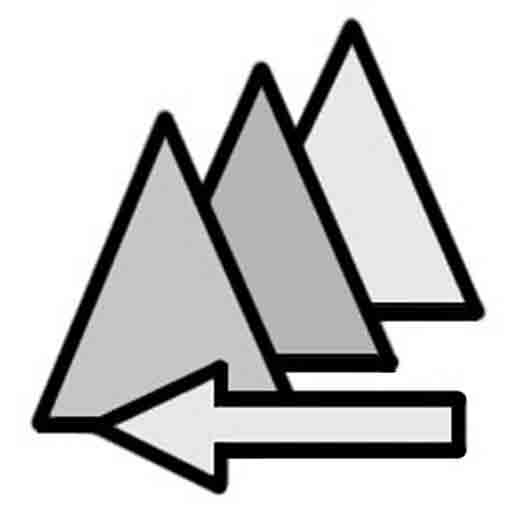All In One SEO Pack は、ワードプレスのプラグインとして定番だそうで、SEOしやすくなる便利なプラグインらしいのでインストールした。機能豊富な有料のPro版もあるそうだが、無料版で使うことにした。たぶん無料で十分だろう。
さて、 All In One SEO Pack の使い方はどうなの? All In One SEO Pack の設定をしなくてはいけない。その設定作業の記録だ。 この設定はうち当方の都合で決めた設定なので、参考程度にどうぞ。2020/05/14
- 一般設定
「カノニカルURL」「Canonical URL をページ送りしない」「デフォルトのタイトルを利用する」「重要なイベントを保存する - ホームページ設定
「ホームタイトル」「ホームのディスクリプション」 「固定フロントページを代用」 「ホームのキーワード (カンマ区切り) 」「固定フロントページを代用」 - タイトル設定
- コンテンツタイプ設定
「SEOを行うコンテンツタイプのみ」 - 表示設定
「 カスタム投稿タイプでカラムラベルを表示する 」 - ウェブマスター認証
「Google Search Console」 - Google アナリティクス
「 Google アナリティクス ID」 - Schema Settings
「 Schema.org マークアップを使用 」 - NOINDEX 設定
「 NOINDEX をデフォルトにする 」「 Default to NOFOLLOW 」「カテゴリーに noindex を使用する 」 - 詳細設定
「ディスクリプションを自動作成する」 - キーワード設定
「キーワードを使用する」
All In One SEO Pack プラグイン 一般設定
「カノニカルURL」 チェックした。
カノニカル(canonical)とは正規化ということだが、どんな時に使うかというと、同じ内容のページがいくつかある場合に使う。同じ内容とは、例えば商品の色違いが何ページかあるような場合だ。同じ内容ならどれか一つを正式ページにすればいいわけだ。なぜかというと、正式ページを宣言しておくといいことがある。SEO的に有利になるらしい。同じページがいろいろあるけど、正式ページはこっちだよと設定しておく。そういう場合の使い方だ。
「Canonical URL をページ送りしない」 チェックしない。
は? 説明を読んだが意味不明な、、、
ページネイションの場合に役立つようだ。ページネイションというのは、例えば1ページを3ページに分割して載せることだ。そういう場合、最初の1ページのURLだけを正規ページにしておけば良いわけで、2ページ、3ページは正規ページじゃないということにする。 Canonical URL をページ送りしない をチェックすると、そういうことになるようだ。
「デフォルトのタイトルを利用する」 無効にした。
All in One SEO Pack がタイトルタグを書く時、他のプラグインやテーマが邪魔をする場合があるそうで、そのときに有効にするとよいらしい。今は無効にしておく。
「重要なイベントを保存する」 チェックしない。
All In One SEO Packに関するログファイルを保存する必要がある人もいるらしいが、私は必要ないのでチェックしない。
All In One SEO Pack プラグイン ホームページ設定
「ホームタイトル」
検索結果に出るタイトルだ。記入しなければ、wordpressの設定>サイトのタイトル が表示されるので、特に記入しなくてもよいらしい。記入するとこちらが優先されるようだ。
「ホームのディスクリプション」
検索結果で、タイトルの下に出る文なので、サイトやブログの内容が分かるようにアピールして書くとよい。
「固定フロントページを代用」
固定ページをフロントページとして使う時は有効にする。
まず固定ページとは? その前に、wordpressには投稿ページと固定ページがある。
投稿ページは、ブログで見るページで、カテゴリに表示されたり、タグ、日付にも表示される。日々の日記や記事を投稿ページに載せれば、カテゴリやタグ等で分類できるので自由度があり探しやすい。
固定ページは、カテゴリやタグとは無関係で、トップページからリンクしないと表示できない。そんなかんじで融通がきかない。だから固定なんだろう。しかし、会社概要ページやお問合せページなどには適している。親ページ子ページが設定できるので、企業紹介>会社概要>役員紹介といった使い方には適している。
フロントページとは、ホームページのことか? どこかに定義があるの?
wordpressの設定>表示設定>ホームページの表示、というのがあるが、ここを見るとホームページをどれにするか設定できる。最新の投稿をホームページにしたり、固定ページをホームページにできる。
タイトル設定
特に変更する必要がないと判断して、そのまま変更していない。
例えば、各ページのソースに<title>が表示されるが、%post_title% | %blog_title%の場合、投稿記事のタイトル|ブログのタイトル(ホームページのタイトル)が表示される。
コンテンツタイプ設定
「SEOを行うコンテンツタイプのみ」
デフォルトは投稿と固定ページがチェックになっている。そのままでよい
が、メディア・添付ファイルにもチェックして%post_title%を設定しておいた。特に意味無しだが、気になることがあり使えそうなのでチェックした。
表示設定
「 カスタム投稿タイプでカラムラベルを表示する 」
デフォルトは投稿と固定ページがチェックされている。ついでにメディア・添付ファイルにもチェックした。
ウェブマスター認証
「Google Search Console」
Google Search Consoleというのは、Google 検索に表示される為に必要なので、詳しくはGoogle Search Consoleをどうぞ。簡単な説明はこちら→(Google Search Consokeについての概略説明)
ここに確認コードを入力して、Google Search Console でサイトを確認するようにと書いてある。 意味不明だ、、、仕方ないので英語の説明を見たほうがいい。
ここで何をしたいのかと言うと、サイトやブログの所有物かどうかを確認する。自分が所有していたり管理している事をGoogle に認識させるのだ。
Google Search Console>設定>所有権の確認>HTMLタグに次のようなタグが出てくる。
meta name=”google-site-verification” content=”I-v・・・uNM8NSjq81N0ilJPaw”
この中の I-v・・・uNM8NSjq81N0ilJPaw をコピーして以下に貼り付ける。
ウェブマスター認証>Google Search Console に貼り付け書き込む。
そうしたら、Google Search Consoleで確認すると、所有権が確認されて設定が完了する。
やることは単純だが、訳がわからないとややこしい作業だ。
Google Search Console とは、Google のサービスだ。
何がいいのか?Google のクローラーというソフトウェアが登録サイトを巡回してサイトの情報をインデックスに登録して検索結果に使うわけだが、クローラーが巡回するクロール状況を確認できる。つまり、Google がサイトを認識して登録しているか確認できる。認識されないと検索結果に表示されないかも。また、サイトの問題を検出するとおしえてくれる。そういうメリットがあるので、 Google Search Console に登録したほうがいい。
Google Search Console の他に、 Bing Webmaster Tools などがある。今はここで中断しておく。
Google アナリティクス
「 Google アナリティクス ID」を入れる。
Google アナリティクス は、アクセス解析ツールだ。アクセス解析とは、来訪者がいつどこからどのページに来たかなどが分かる仕組みだ。
Schema Settings
「 Schema.org マークアップを使用 」
デフォルトのまま、チェックにした。
「サイトリンクの検索ボックスを表示する 」
NOINDEX 設定
NOINDEXとは、Google にインデックスしない設定だ。わざわざGoogle の検索結果に表示する必要がないページをNOINDEXにすれば、何かと良いそうだ。
「 NOINDEX をデフォルトにする 」チェックしない。
「 Default to NOFOLLOW 」チェックしない。
「カテゴリーに noindex を使用する 」チェックした。
「 日付別アーカイブに noindex を使用する 」チェックした。
「投稿者アーカイブに noindex を使う」チェックした。
その他はチェックしないことにした。
繰り返すと、noindexにしたのは、カテゴリーページと日付別アーカイブ、投稿者アーカイブだけにした。
詳細設定
「ディスクリプションを自動作成する」チェックしない。
ディスクリプションは検索結果に表示される文なので重要だ。自動作成すると本文が使われるそうだが、必要ないのでチェックしない。
その他もデフォルトのままにした。
キーワード設定
「キーワードを使用する」デフォルトのまま、無効をチェックした。
最近はキーワードは重視されていないそうなので、無効にした。
不明点もあったので分かったら追記します。つづく